- スマホでブログを書いて、お金を稼ぎたい!
- スマホでWordPressブログって作れるの?
- サーバー?ドメイン?単語が難しくてブログを始められない…

スマホでブログを開設したい方に向けて記事を書きました。
副業としてブログで月100万程度稼いでいます。
⬇️WordPrssブログ収益画像
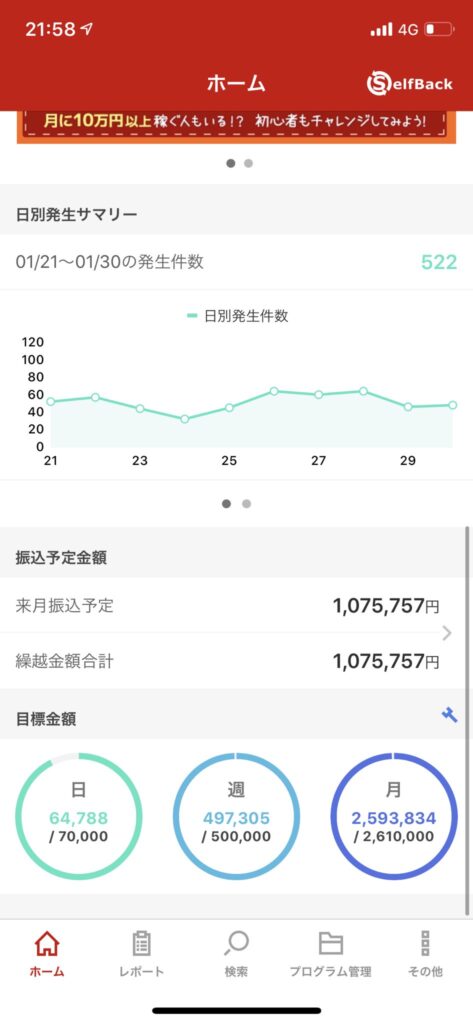
専門知識など一切必要ありません!小学生でも楽勝でブログ開設できるようにするために、画像を使ってブログ開設の記事を作成しました!!
ブログの始め方はたったの3ステップ!!ササッとWordPressブログを作っちゃいましょう。
現在は、2022年5月12日18時まで『最大71,280円キャッシュバック & ドメイン永久無料』の超お得キャンペーン
![]() が行われているので、今がオススメです!
が行われているので、今がオススメです!
※クレジットカードを持っている方はもちろん、持っていない方でも開設できるのご安心ください。
ブログの作成方法
『ブログを作成すること』は『家を建てること』に例えられることが多いです。以下がブログ完成までのイメージです!
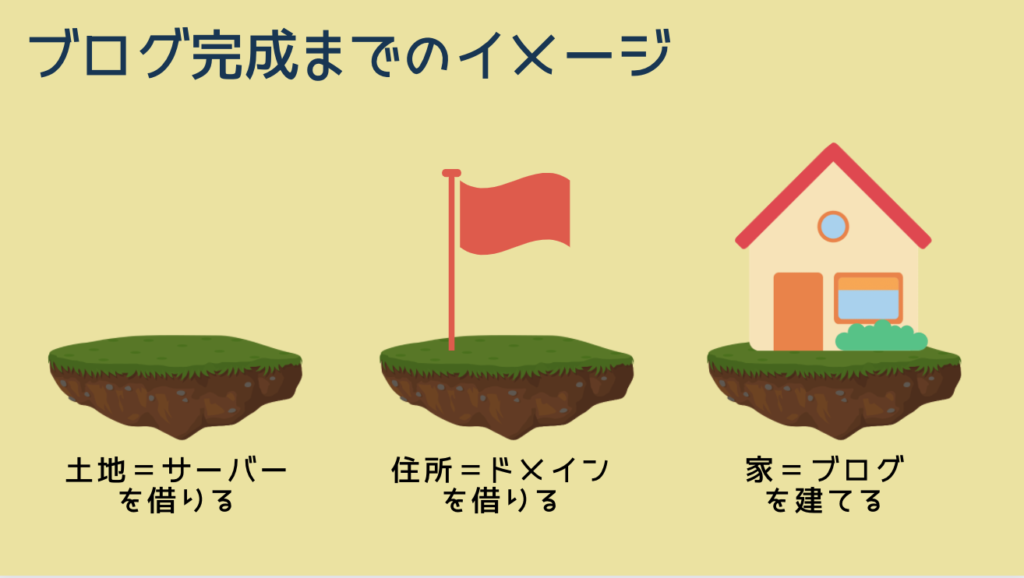
- 『土地=サーバー』を借りて
- 『住所=ドメイン』を決めて、
- 『家=ブログ』を建てて、
- 『家具=設定、記事』を揃える
〇〇県〇〇市〇〇丁目・・といったようなサイトの住所となるのがドメインになります。
サーバーは「土地」をイメージすると良いです。
大きく立派な家(ブログ)を建てたいのであれば大きな土地(サーバー)を用意しなければなりません。
それでは具体的な手順を紹介しますね!
スマホでWordPressブログを作ろう!
まずは、ブログ(家)を作る前にサーバー(土地)を決めよう!
サーバーは様々な種類がありますが、初心者の方におすすめなのは『エックスサーバー
![]() 』ですね!
』ですね!

オススメの理由としては…

- 国内シェアNO.1の大手レンタルサーバーなので、安心感がある
- 大手ブロガーが利用しているため、困ったときに解決策がたくさん出てくる!
- 料金・機能面でも他社に劣る部分がほとんどない!
・サーバーの申し込み手順
まずはエックスサーバー
![]() のトップページにアクセスしましょう!
のトップページにアクセスしましょう!
①右上のメニューを押します。

②サーバーお申し込みフォームに進みます。
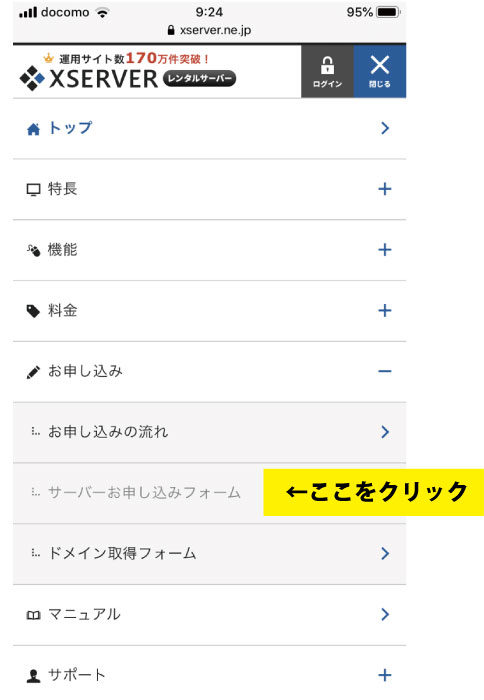
③以下の画像のように新規お申し込みボタンを押します。
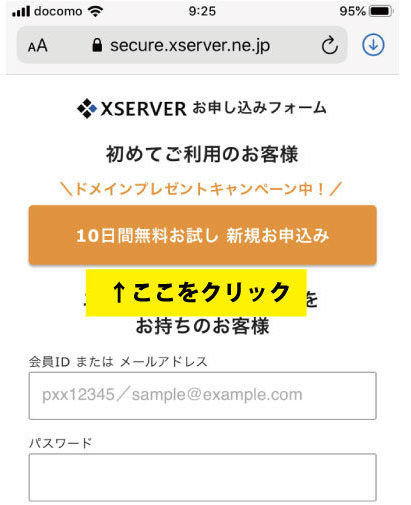
④以下の画像が表示されますのでスタンダードで進めます。
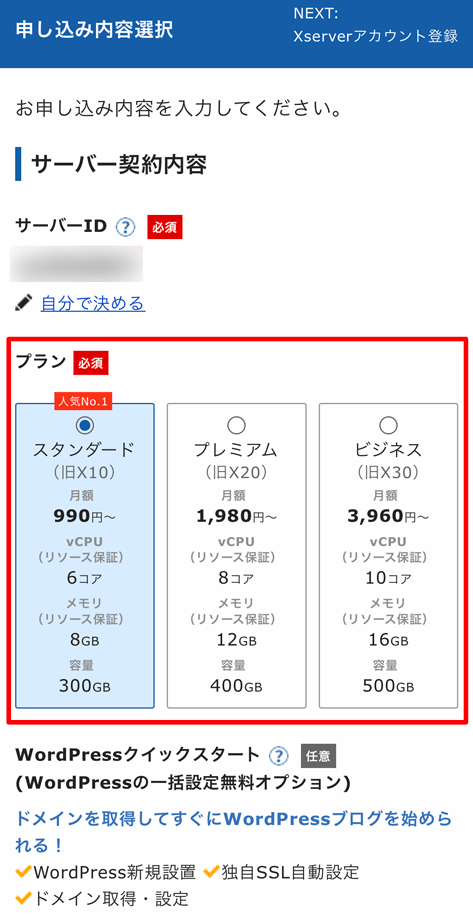
1.サーバーID:変更しなくて大丈夫です!
2.プラン:個人ブログなら『スタンダード』でOK(法人ならプレミアム以上)
3.WordPressクイックスタート:「利用する」にチェックを入れます。
⑤クイックスタートを選択すると、下の右画像のように文章が表示されるので確認を押します。
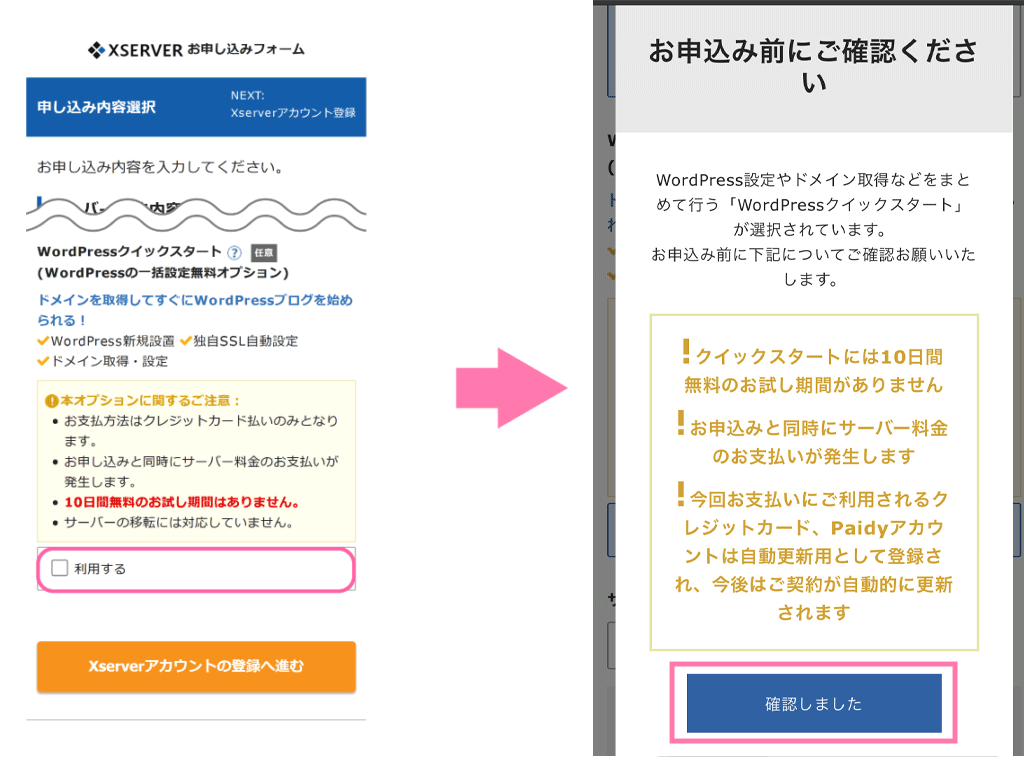
次に契約期間を選択します。
基本的には「12ヶ月」をオススメしております。(覚悟を決めてもらうため)
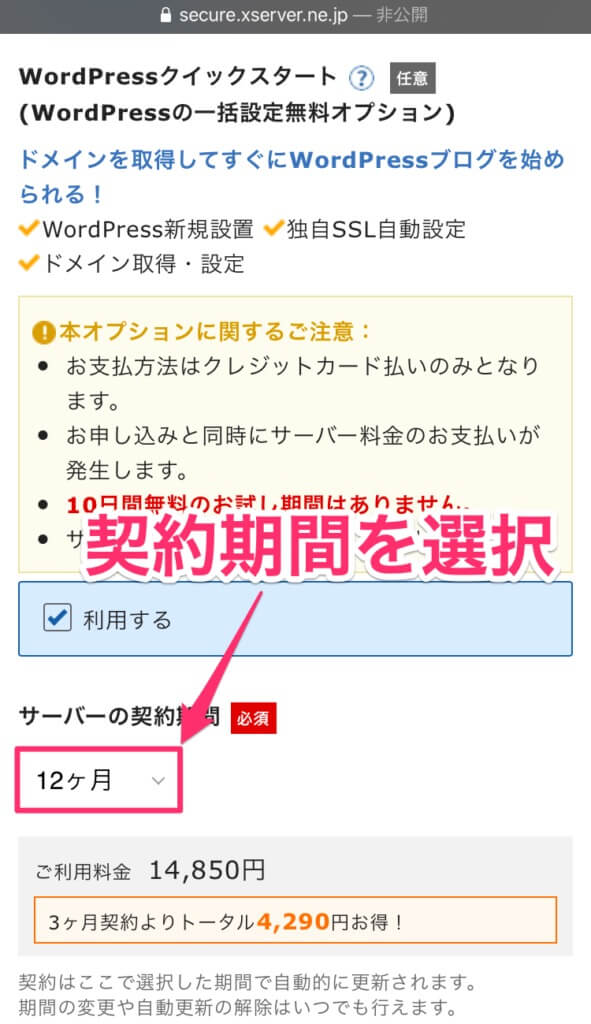
⑥次は、ドメインの契約内容の入力です。あなたの好きなドメイン名を取得できます。
特に強いこだわりがなければずっと0円の中にあるドメイン名の種類をおすすめします。(今だけキャンペーンで年間1000円前後かかるドメイン料金がずっと無料になります!)
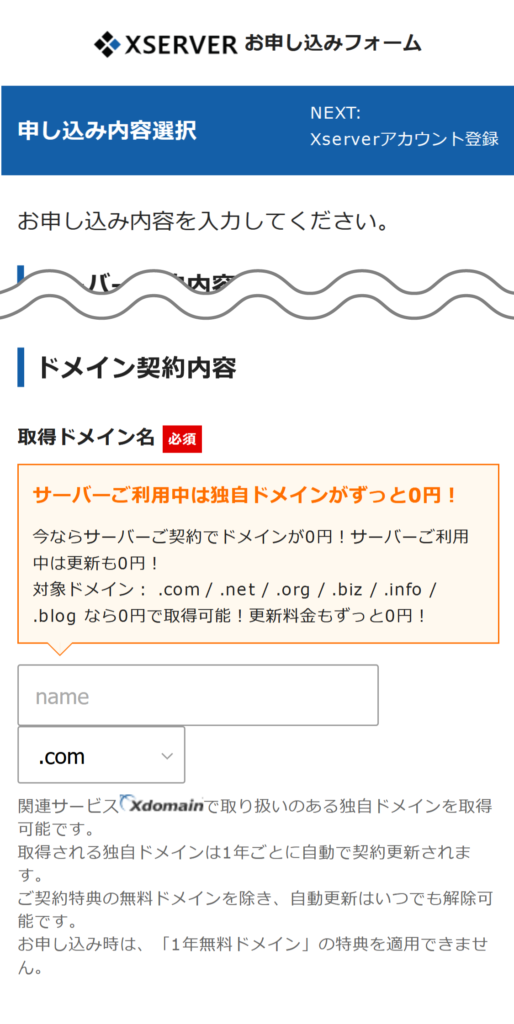
⑦「WordPressの情報」については、「ブログ名」「ユーザー名」「パスワード」「メールアドレス」を入力します。ユーザー名とパスワードはログイン時に必要になるため、忘れないようにメモしておくといいでしょう。
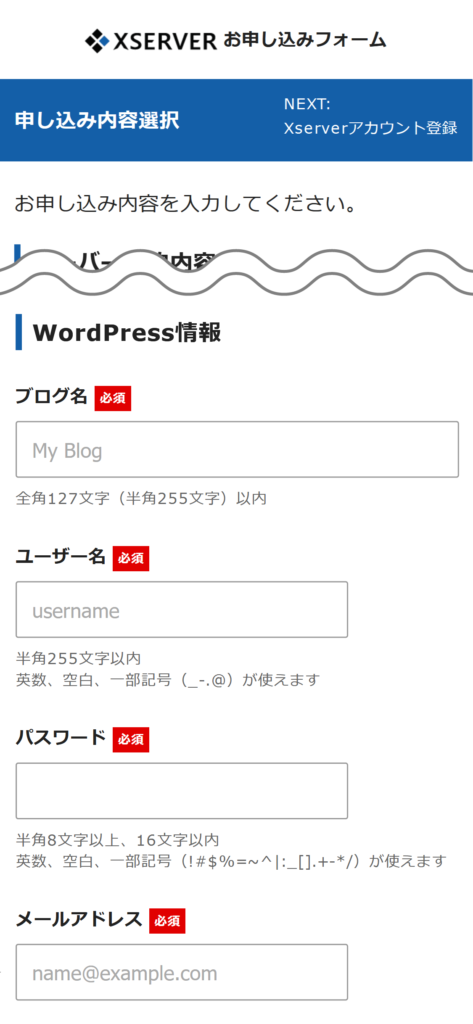
⑧続いて、会員情報の入力画面になります。
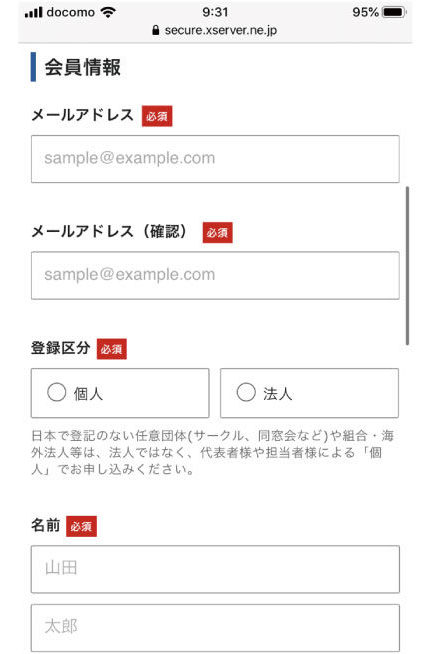
- メールアドレス:普段使っているアドレス
- 区分:個人( or 法人)をタップ
- 名前〜電話番号:個人情報を入力
- 支払い情報:クレジットカード情報を入力(デビットも可)
- インフォメーションメールの配信:基本的にはチェックしなくてOK
- 利用規約:目を通してチェックしましょう

クレジットカードを持ってない方は、「翌月後払い」でOKです!あと払い(ペイディ)での支払いは申し込みの最後に行います。
⑨会員情報を入力したら、下記の画面が表示されるのでメールをチェックしましょう。
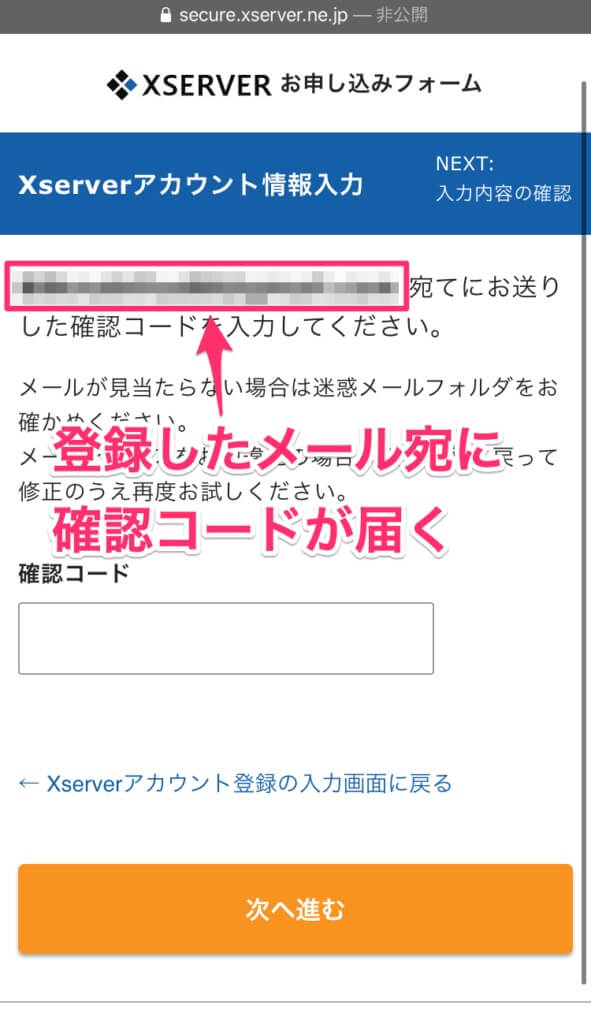
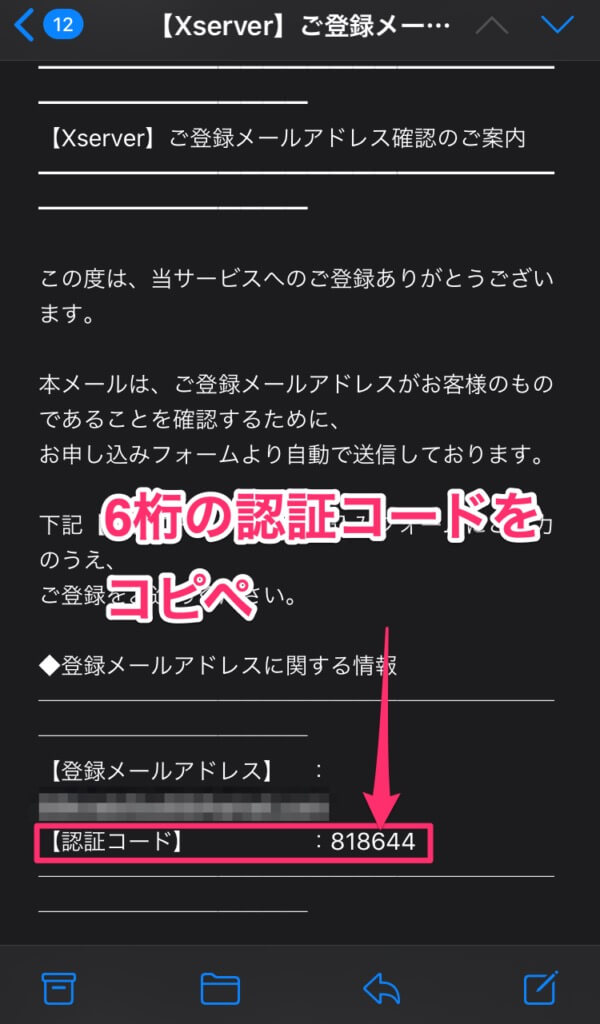
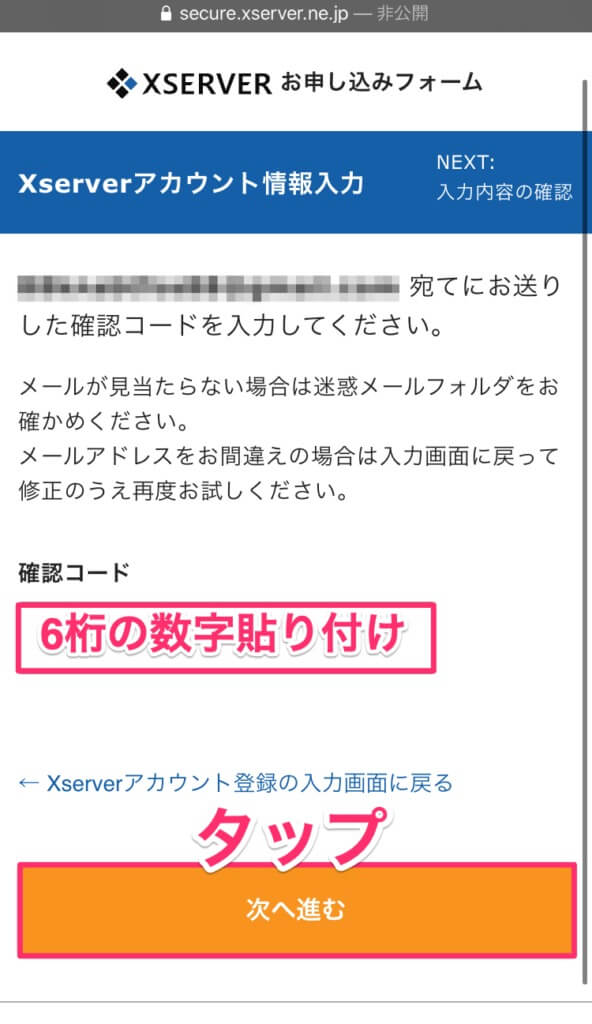
⑩最後にSMS・電話認証です。後もう少しで完了ですよ!
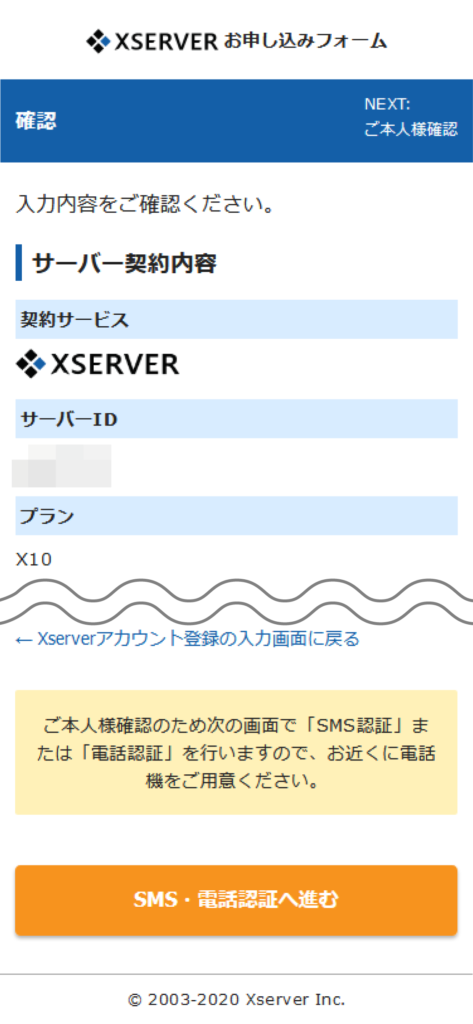
⑪電話番号と取得方法を選択します。
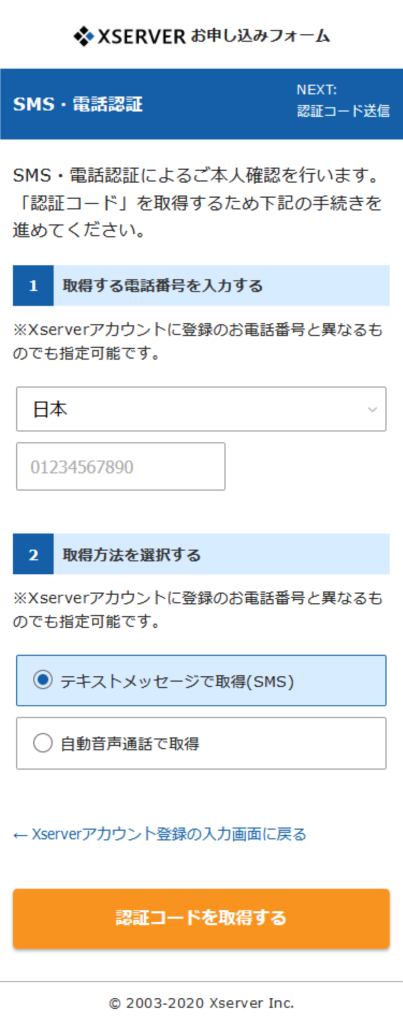
・『テキストメッセージで取得』にした場合:メール(SMS)で5桁のコードが送られてきます!
・『自動音声通話で取得』にした場合:電話がかかってきて、自動音声で5桁のコードを教えてくれます!
⚠︎万が一、認証コードが送られてきていなかった場合、『認証コードを再取得する』を押してください。
⑫取得した番号を入力して申し込み完了ボタンを押します!

以下の画面が出てきたら申し込み完了です!お疲れ様でした!

この後は先ほど登録したメールアドレスに、「設定完了のお知らせメール」が来るので確認していきます。
先ほど登録したメールアドレスを確認すると、「【Xserver】■重要■サーバーアカウ
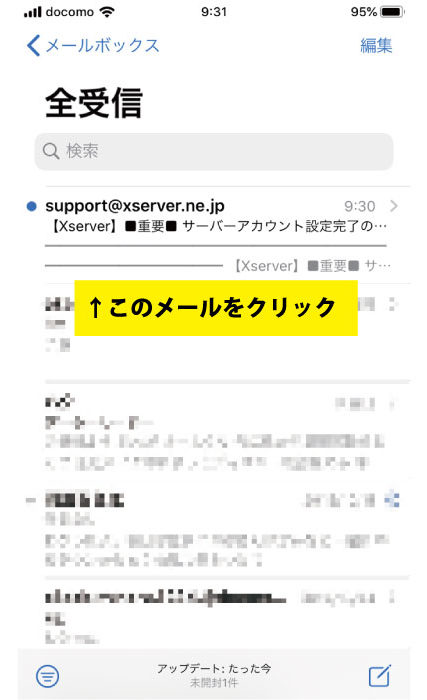
◆「クイックスタート」機能で設置されたWordPressのログイン情報
- サイトURL・・ブログのトップページです。
- 管理画面URL・・記事投稿やデザイン変更などができます。
- ブログ名・・ブログタイトルです。管理画面から変更可能です。
- ユーザ名・・ログインIDです。(メールアドレスでもログイン可能です)
- パスワード・・設定したパスワード(メールには記載されません)
サイトURLに飛ぶと、以下のログイン画面が表示されます。

メールに記載されているユーザ名とパスワードを入力してログインしましょう!
さぁこれから貴方のブログライフのスタートです!
なおページができるまで数十分程度かかるため、「この接続ではプライバシーが保護されません」と出たら、時間をおいて再度試してみてください!
⚠︎違う文言が表示される可能性もあります。
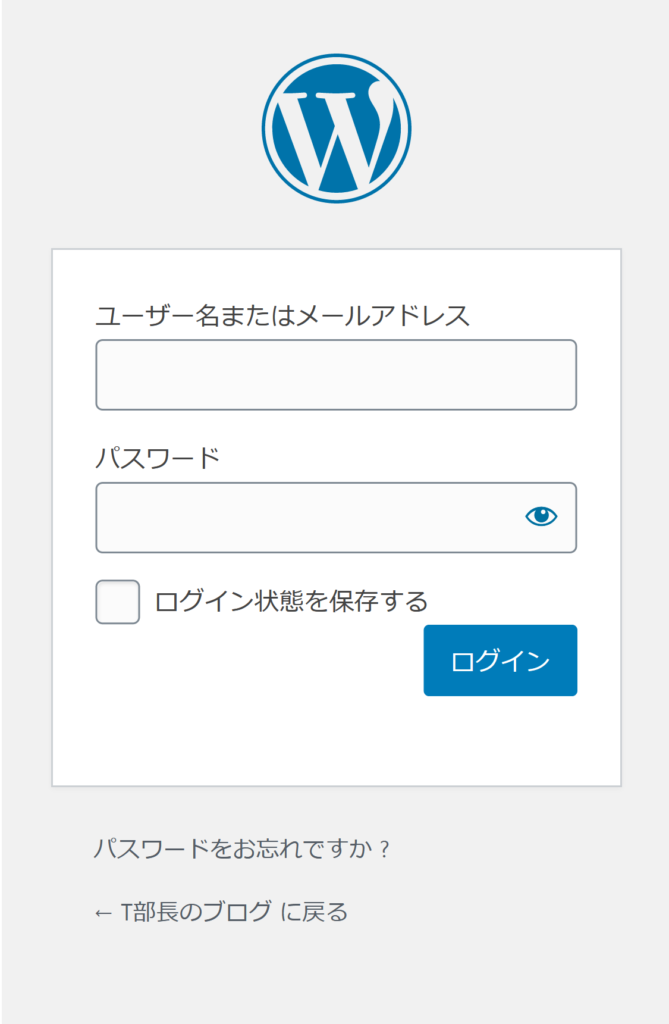
・ドメイン申し込み手順
⑤次にドメインを設定します。ドメインとは、「ブログのURL」のことを意味します!(以下の画像ですと、tabinvest.netが該当しますね。)
基本的に好きな文字を設定すればOKで、末尾は「.com」「.net」「.info」あたりにしておけば無難かと思います!
⚠︎一度決めたドメインは変更できないので慎重に決めましょうね!
⑥次にWordPressの情報を入力していきます。
- ブログ名:好きなブログ名でOK(後から変更可能)
- ユーザー名:半角英数で入力
- パスワード:半角英数で入力
- メールアドレス:自分のメアドを入力
⑦次に、必要事項を上から順番に入力をしていきまし
⑧上記を入力したら続いてお支払い方法を選択します。
クレジットカードをお持ちの方はクレジットカードでOKです!

クレジットカードを持ってない方は、「翌月後払い」でOKです!
後払い(ペイディ)での支払いは申し込みの最後に行います。
⑨「利用規約」と「個人情報に関する公表事項」をチェックして、問題なければ「同意欄」にチェックをいれます!
画面下のチェックボックスにチェックをつけて、「お申し込み内容の確認へ進む」をクリックします。
⑩登録したアドレス宛にメールが送られてくるので、「確認コード」を入力して「次へ進む」をクリックです!
⬇️メール画面
⑪下記画面が表示されるので、入力情報を確認しましょう!
⑫上記画面をチェックして問題なければSMS・電話認証に進みましょう!
下記の画面が表示されるので、
- 居住国を選択し、電話番号を入力しましょう。
- 認証コードの取得方法を選択してください。
- 『認証コードを取得する』を押してください。
- 『テキストメッセージで取得』にした場合:メール(SMS)で5桁のコードが送られてきます!
- 『自動音声通話で取得』にした場合:電話がかかってきて、自動音声で5桁のコードを教えてくれます!




コメント