- ブログで自分の文章を書いて、お金を稼ぎたい!
- PC,スマホでブログを始めてみたいが、やり方が分からない…
- サーバー?ドメイン?単語が難しくてブログを始められない…

この記事では誰でも分かるようにブログの作り方を解説します!
軽く自己紹介をしますとwebマーケターとして働きながら、暇な時間でブログを更新して、月100万ほど稼いでいます。
⬇️WordPressブログの収益画像

結論、”ただブログを書くだけ”という目的であれば、どのブログ作成サービスを利用しても大きな違いはありません…
しかし「スキルや経験を得ながら稼ぎたい!」「クリエイター、インフルエンサーとしてブランディングをしながら情報発信したい!」などの目的がある場合は、使うべきサービスは変わります。
この記事では主に「ブログを通じてお金を稼ぎたい方向けのブログ作成方法」を解説しているので、ぜひ参考にしてくださいね!
それでは早速ブログの始め方を解説しますね。
現在は、2023年5月12日18時まで『最大71,280円キャッシュバック & ドメイン永久無料』の超お得キャンペーン
![]() が行われているので、今がオススメです!
が行われているので、今がオススメです!
※クレジットカードを持っている方はもちろん、持っていない方でも開設できるのご安心ください。
スマホでブログを始めたいという方はこちらから!
ブログの作成方法
『ブログを作成すること』は『家を建てること』に例えられることが多いです。以下がブログ完成までのイメージです!

- 『土地=サーバー』を借りて
- 『住所=ドメイン』を決めて、
- 『家=ブログ』を建てて、
- 『家具=設定、記事』を揃える
〇〇県〇〇市〇〇丁目・・といったようなサイトの住所となるのがドメインになります。
サーバーは「土地」をイメージすると良いです。
大きく立派な家(ブログ)を建てたいのであれば大きな土地(サーバー)を用意しなければなりません。
それでは具体的な手順を紹介しますね!
WordPressブログを作ろう!
まずは、ブログ(家)を作る前にサーバー(土地)を決めよう!
サーバーは様々な種類がありますが、初心者の方におすすめなのは『エックスサーバー
![]() 』ですね!
』ですね!

オススメの理由としては…

- 国内シェアNO.1の大手レンタルサーバーなので、安心感がある
- 大手ブロガーが利用しているため、困ったときに解決策がたくさん出てくる!
- 料金・機能面でも他社に劣る部分がほとんどない!
・サーバーの申し込み手順
まずはエックスサーバー
![]() のトップページにアクセスしましょう!
のトップページにアクセスしましょう!
①下の画像の、右下にあるボタンをクリックします。
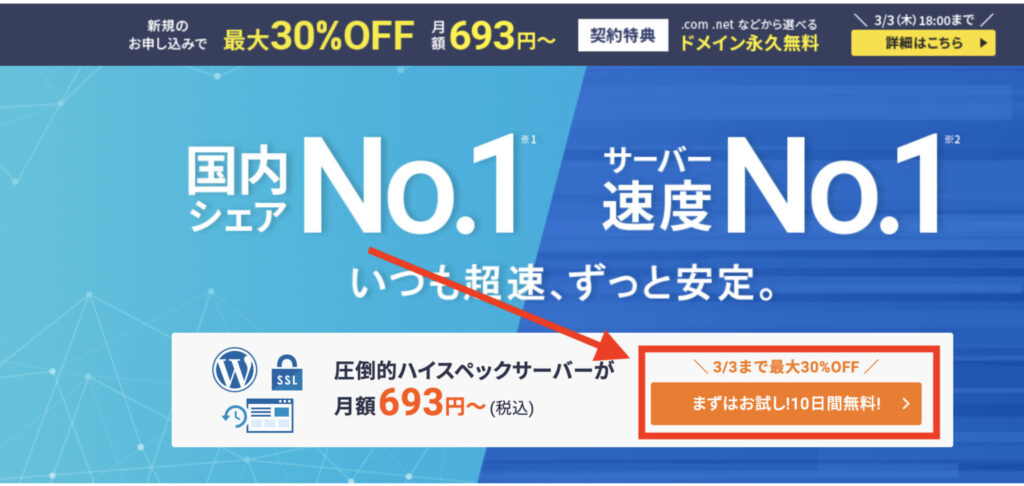
②下の画像のページが表示されたら、左のボタンをクリックします。
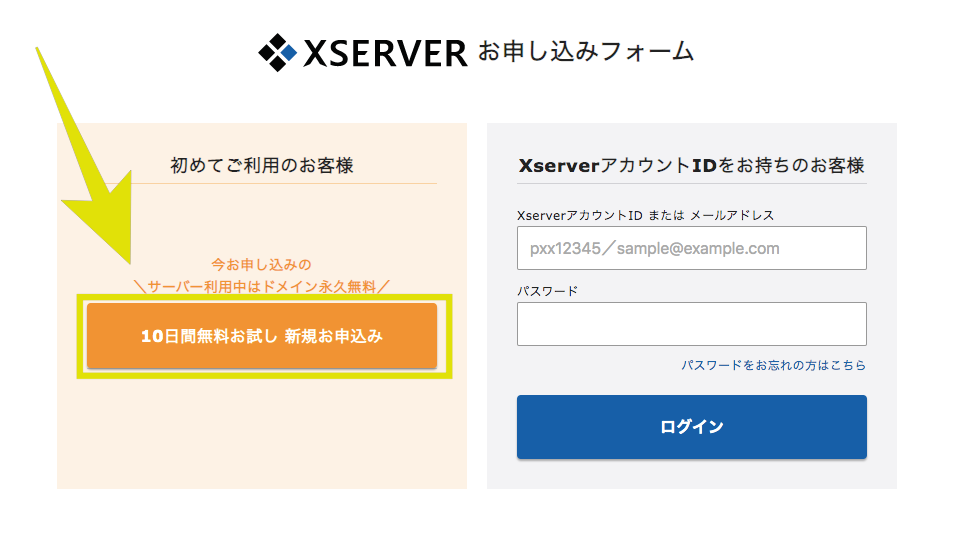
③個人情報の入力をします。

1.サーバーID:変更しなくて大丈夫です!
2.プラン:個人ブログなら『スタンダード』でOK(法人ならプレミアム以上)
3.WordPressクイックスタート:「利用する」にチェックを入れます。
③下記の画面が表示されるので、確認ボタンをクリックします。
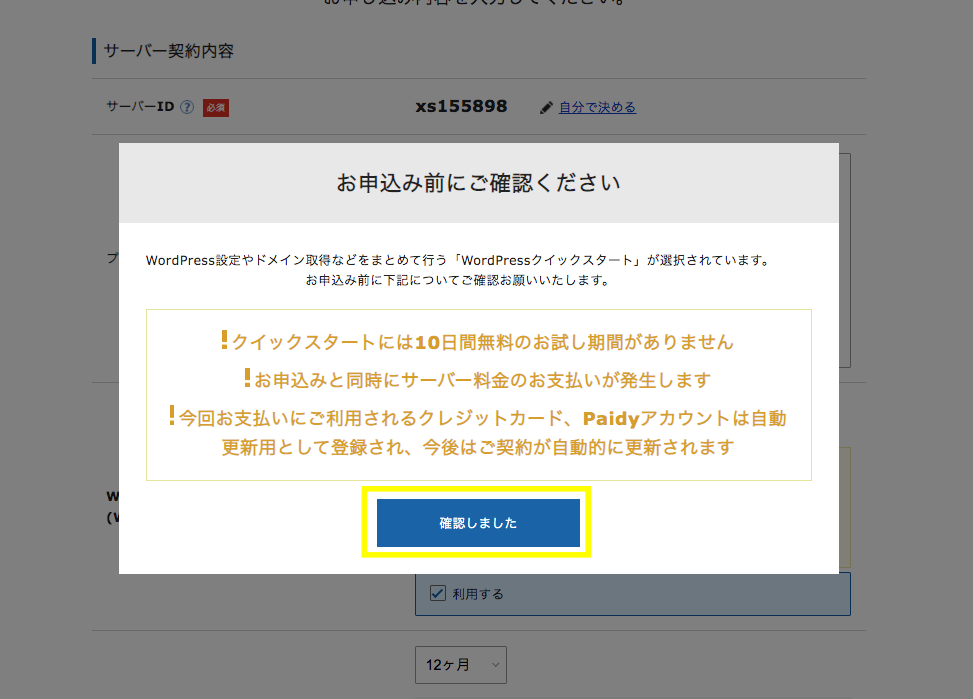
④次に以下の画像のようにサーバーの契約期間が表示されます!
僕含めて、多くのブロガーさんはコスパを考えて12ヶ月を選択しています!
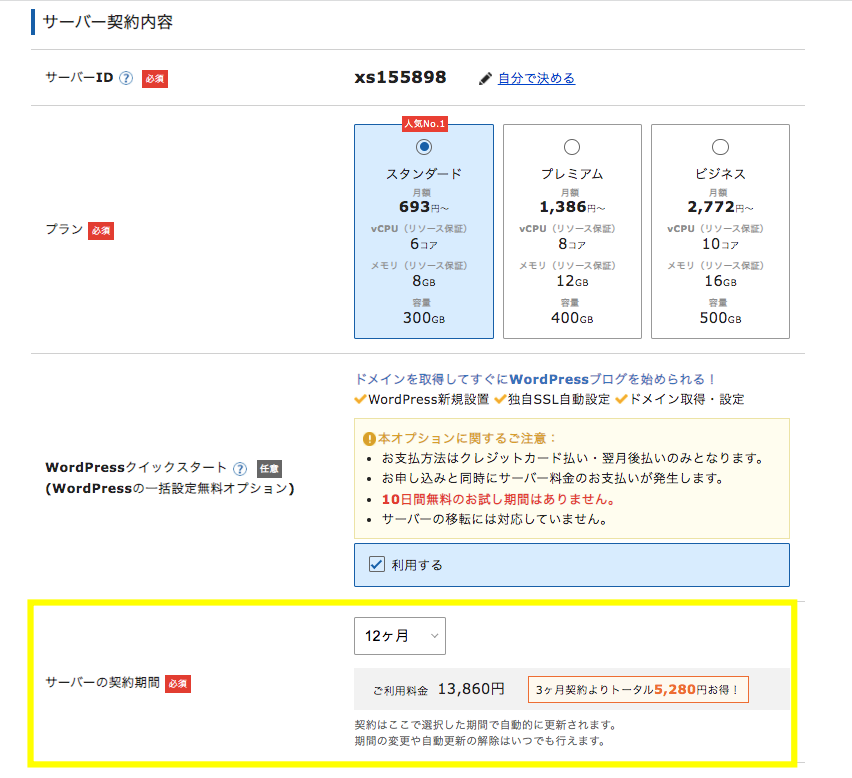
・ドメイン申し込み手順
⑤次にドメインを設定します。ドメインとは、「ブログのURL」のことを意味します!(以下の画像ですと、buroguhazimeyo.comが該当しますね。)
基本的に好きな文字を設定すればOKで、末尾は「.com」「.net」「.info」あたりにしておけば無難かと思います!
⚠︎一度決めたドメインは変更できないので慎重に決めましょうね!
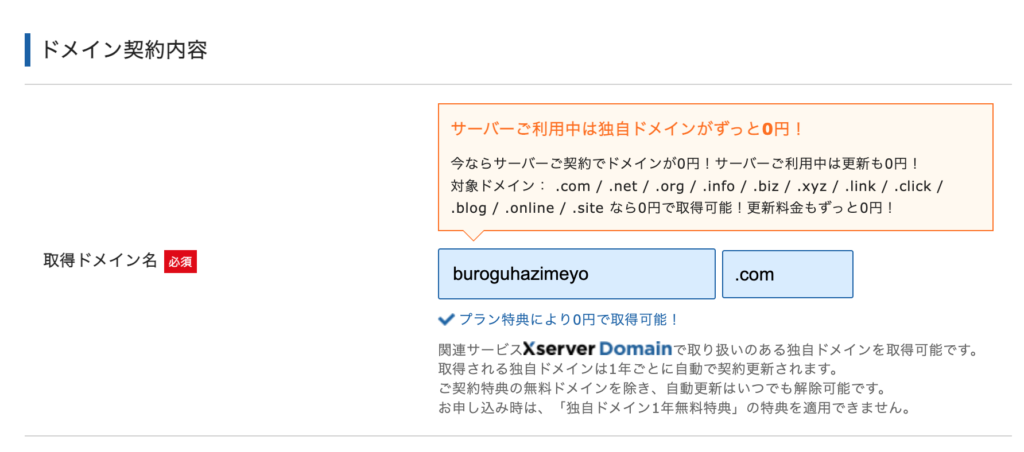
⑥次にWordPressの情報を入力していきます。

- ブログ名:好きなブログ名でOK(後から変更可能)
- ユーザー名:半角英数で入力
- パスワード:半角英数で入力
- メールアドレス:自分のメアドを入力
⑦次に、必要事項を上から順番に入力をしていきましょう!

⑧上記を入力したら続いてお支払い方法を選択します。
クレジットカードをお持ちの方はクレジットカードでOKです!
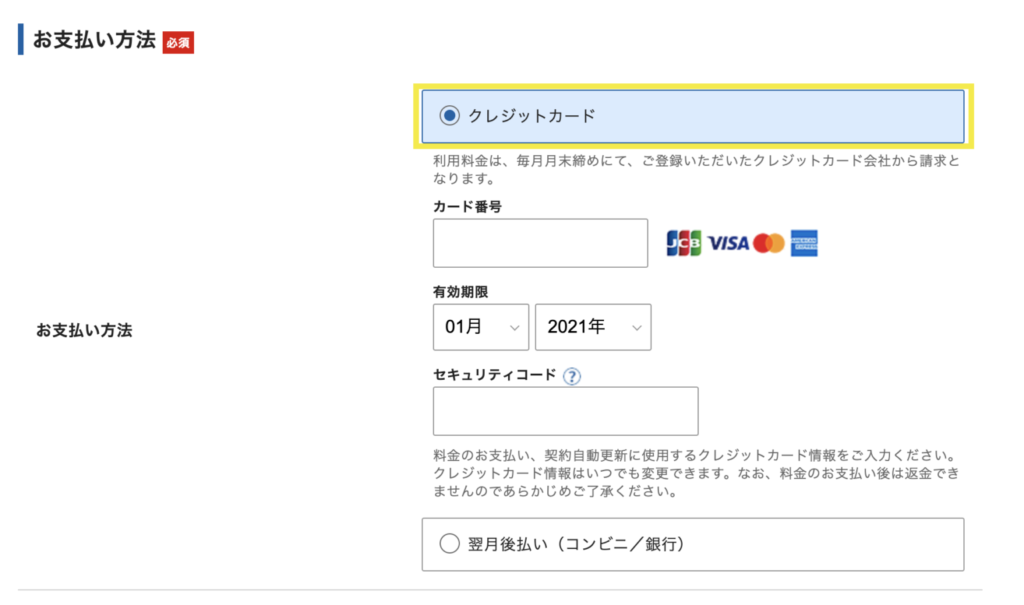

クレジットカードを持ってない方は、「翌月後払い」でOKです!
後払い(ペイディ)での支払いは申し込みの最後に行います。
⑨「利用規約」と「個人情報に関する公表事項」をチェックして、問題なければ「同意欄」にチェックをいれます!
画面下のチェックボックスにチェックをつけて、「お申し込み内容の確認へ進む」をクリックします。
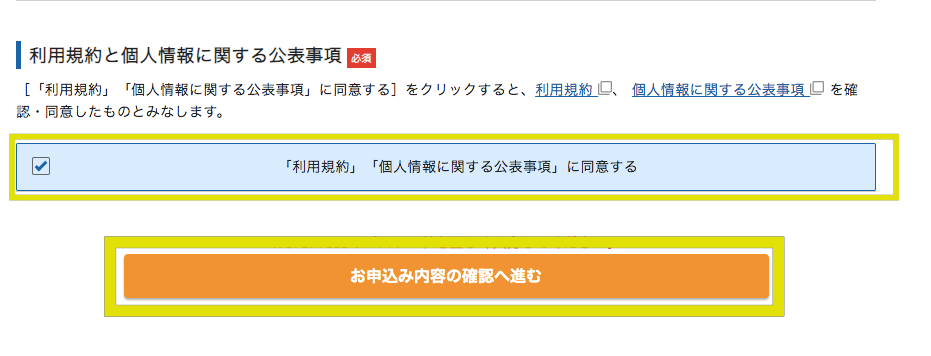
⑩登録したアドレス宛にメールが送られてくるので、「確認コード」を入力して「次へ進む」をクリックです!
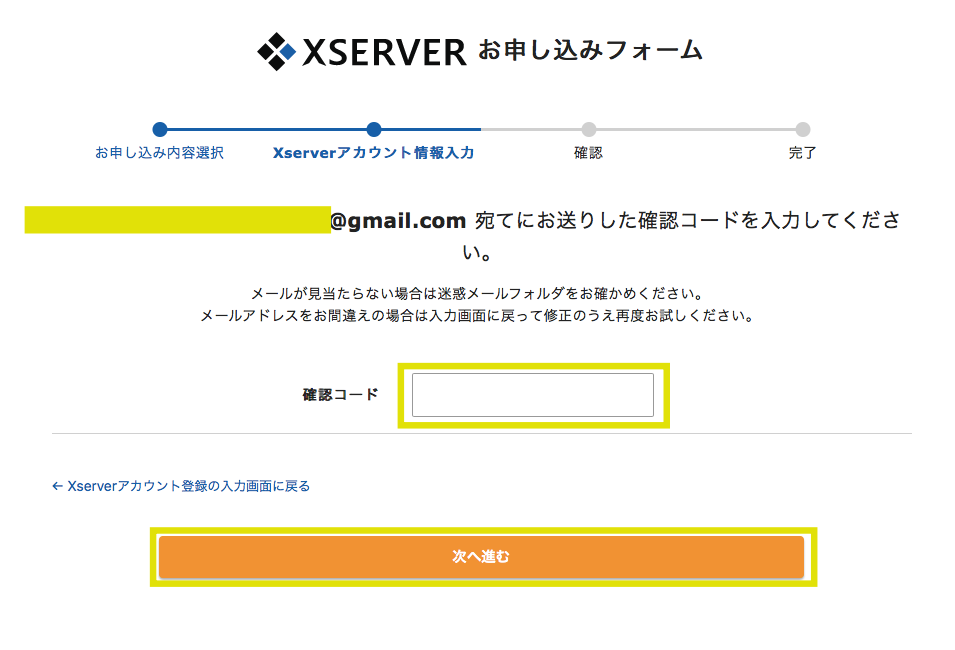
⬇️メール画面
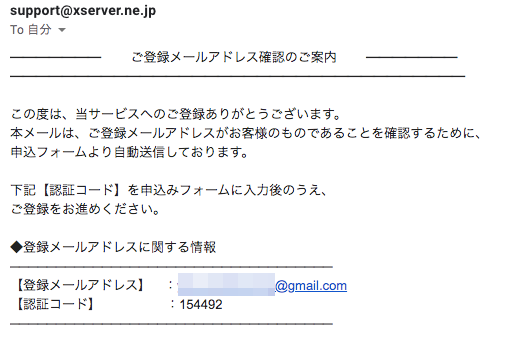
⑪下記画面が表示されるので、入力情報を確認しましょう!
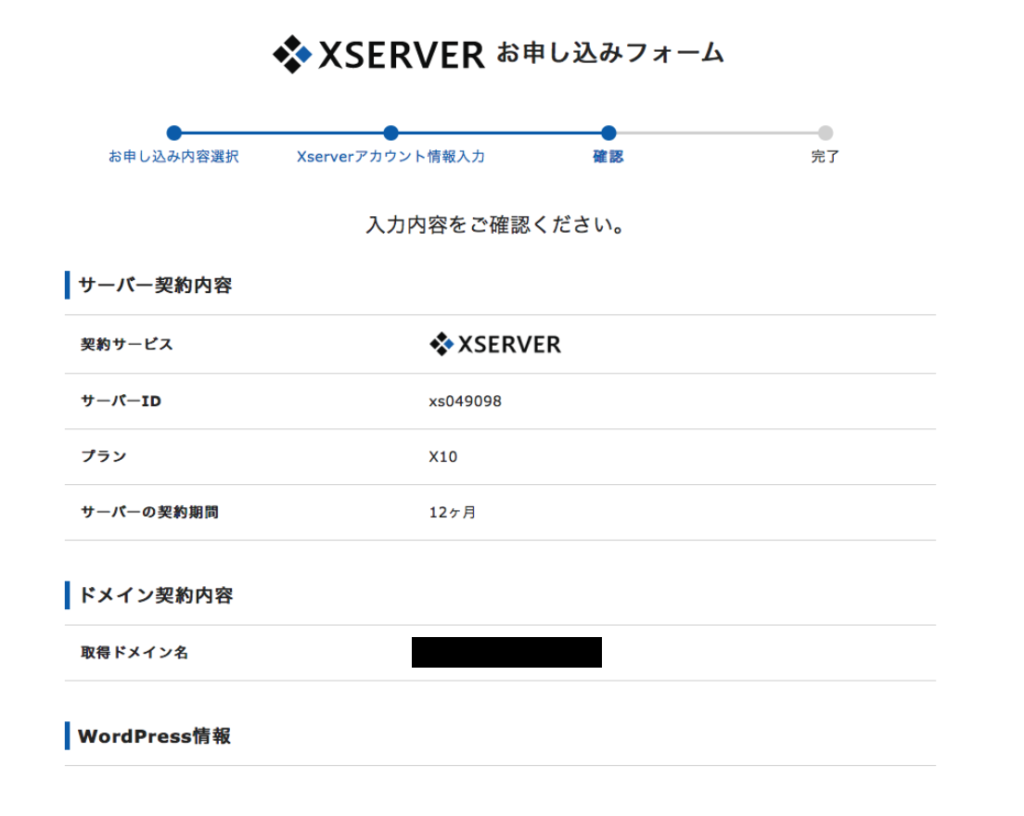
⑫上記画面をチェックして問題なければSMS・電話認証に進みましょう!
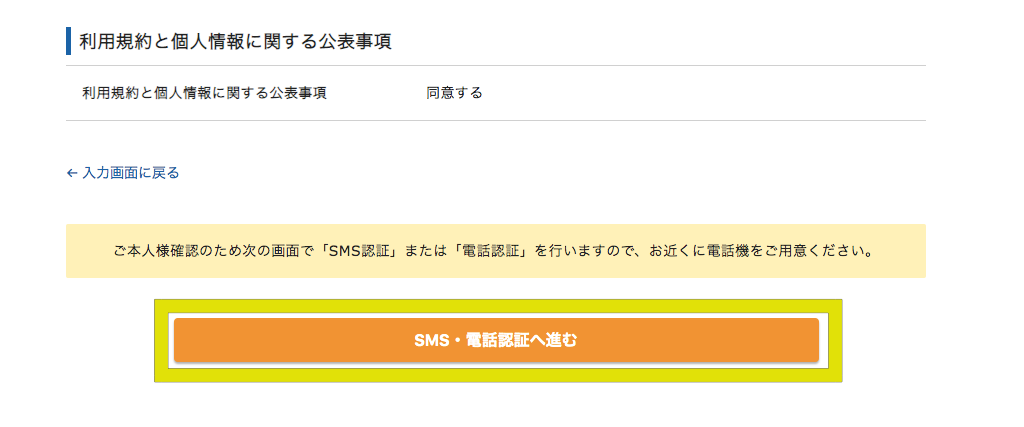
下記の画面が表示されるので、
- 居住国を選択し、電話番号を入力しましょう。
- 認証コードの取得方法を選択してください。
- 『認証コードを取得する』を押してください。

- 『テキストメッセージで取得』にした場合:メール(SMS)で5桁のコードが送られてきます!
- 『自動音声通話で取得』にした場合:電話がかかってきて、自動音声で5桁のコードを教えてくれます!
下記画面で取得した認証コードを入力して、『認証して申し込みを完了する』ボタンを押します!
⚠︎万が一、認証コードが送られてきていなかった場合、『認証コードを再取得する』を押してください。
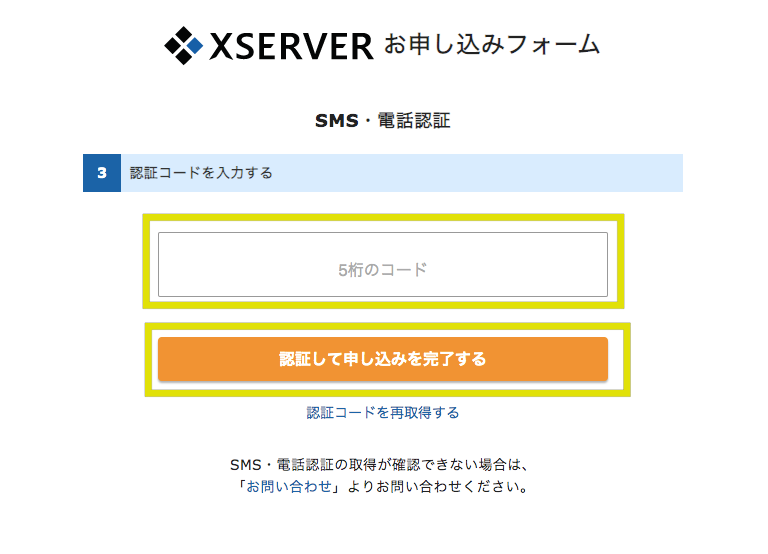
最後に下記のような手続き完了の画面が表示されます!
エックスサーバー上での「申し込み手続き」は完了となりますね。
お疲れ様でした!
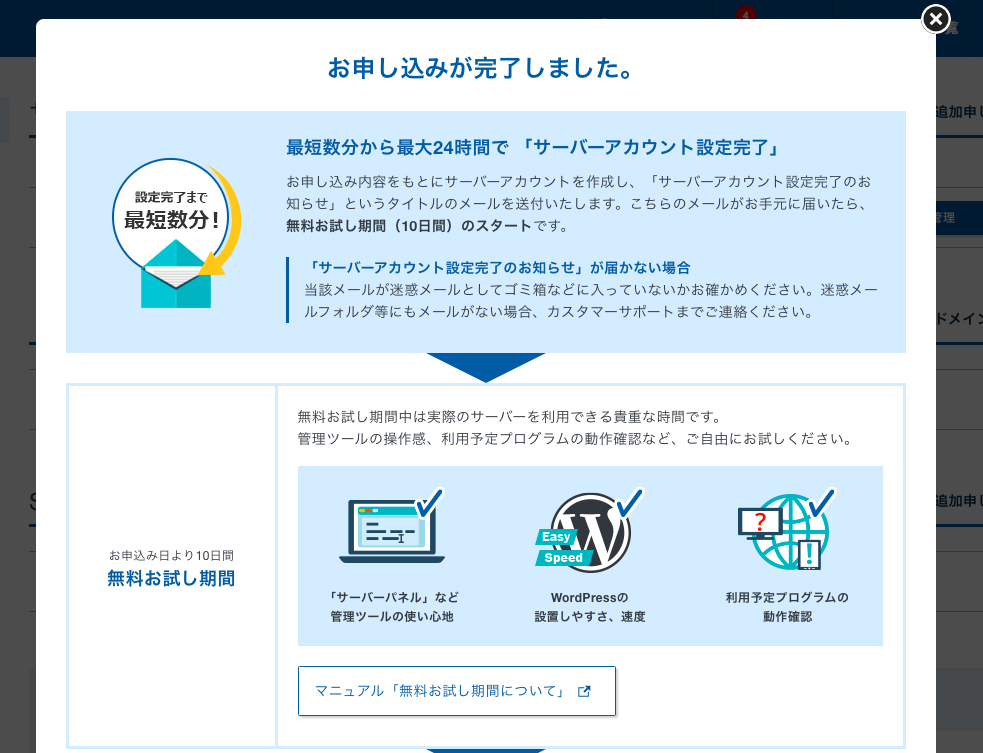

1時間〜24時間ほどでブログにアクセス可能になるので、気長に待ちましょう!
WordPressログイン方法
早速作成したWordPressブログにログインしてみましょう!

すぐに何通かメールが届くので、「【Xserver】◾️重要◾️サーバーアカウント設定完了のお知らせ」のメールを開きます。
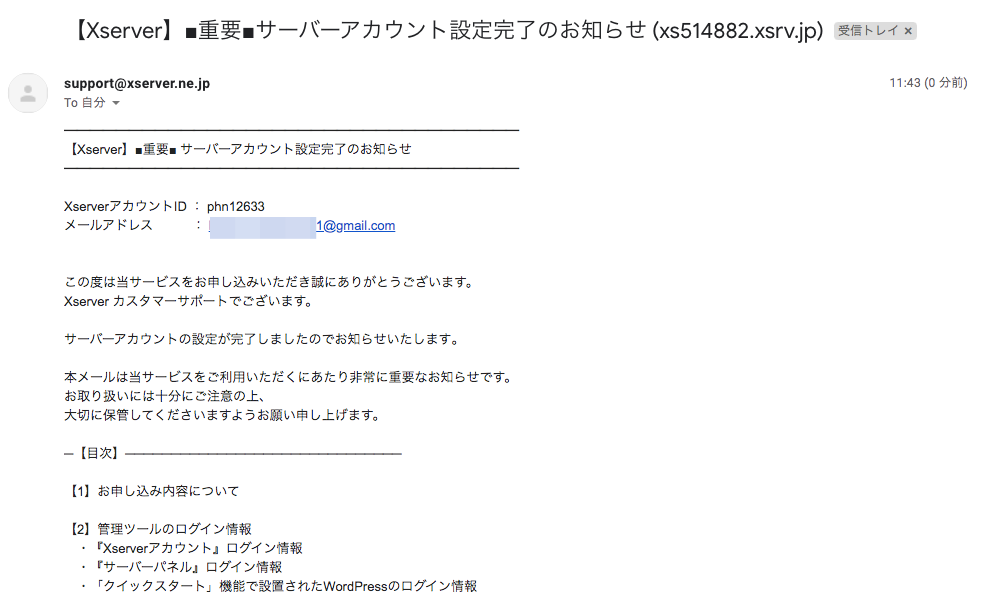
すると、上記のように登録に関する情報が出てくるので、しばらく下にスクロールします。
「クイックスタート機能で設置されたWordPressのログイン情報」から、「管理画面URL」をクリックすれば、自分のワードプレスブログにアクセスできます!
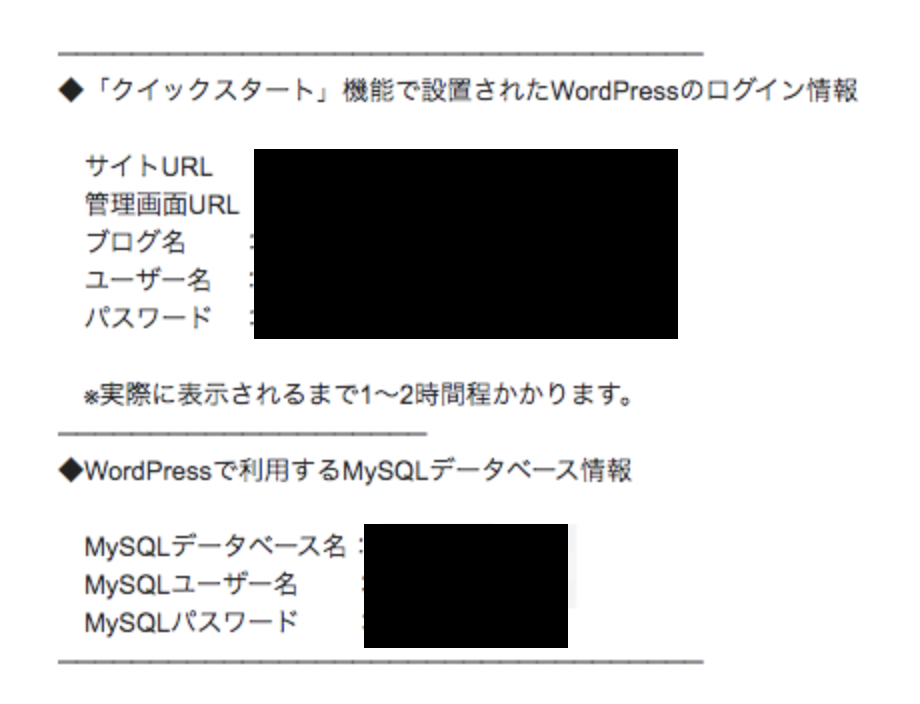
下記のログイン画面が表示されるのでWordPress情報に入力した「ユーザー名」と「パスワード」を入力して、ログインしましょう。
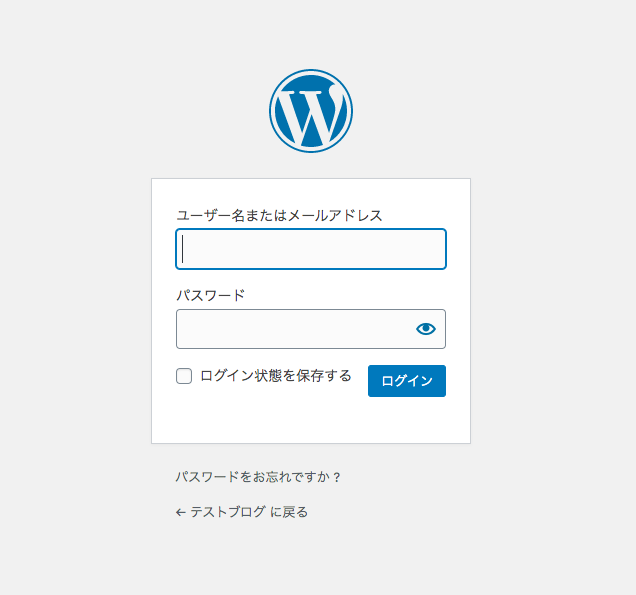
下記のように「ダッシュボード」に切り替われば、ログイン成功となります。(トップページにつながることもあります。)
なおページができるまで数十分程度かかるため、「この接続ではプライバシーが保護されません」と出たら、時間をおいて再度試してみてください!
⚠︎違う文言が表示される可能性もあります。
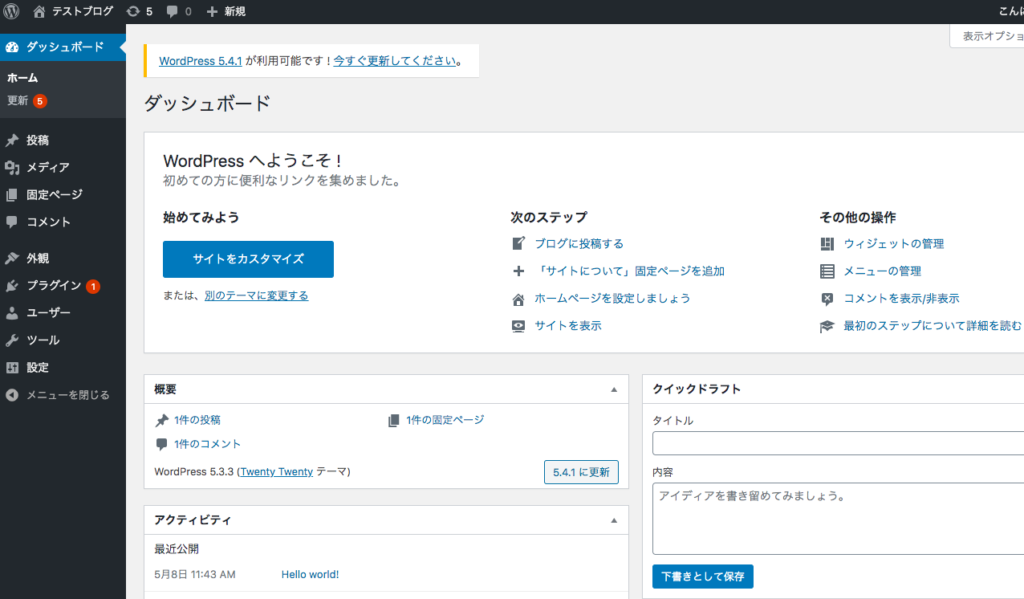

『Xserverアカウント』ログイン情報と
『【Xserver】◾️重要◾️サーバーアカウント設定完了のお知らせ』のメールに記載された上記情報は、定期的に使うので、メモに残しておきましょう!
続きまして、お金を稼ぐために絶対的に必要なASPに登録しましょう!
以下のリンクを参考に登録しましょう!




コメント